Cara Sharing Printer Windows 10 – Bekerja secara kelompok atau tim tentu kita akan selalu berbagi file antara satu orang dengan orang lainnya lewat perangkat komputer yang masing-masing gunakan. Hal tersebut tentu saja hal yang sangat wajar dan lumrah untuk digunakan sekarang ini.
Namun pernah tidak kalian melihat para pekerja tersebut dapat melakukan printing sebuah file dari komputer masing-masing namun dengan satu perangkat printer ? Pastikan pernah dong dan pastinya juga kalian pernasaran dengan hal tersebut.
[toc]
Tidak usah bingung atau pensaran, karena hal tersebut juga lurmah dan umum digunakan. Dimana fitur yang digunakan untuk melakukan hal tersebut bernama Printer Sharing yang ada pada windows baik itu windows 7 atau pun windows 10. Untuk melakukan sharing printer tersebut pun caranya cukup mudah.
Bahkan hampir sama mudahnya dengan Cara Repair Windows 10. Jadi bagi kalian yang ingin mengetahui cara sharing printer windows 10 dan bagaimana cara akses priter yang sudah di share di komputer lain, tidak ada salahnya kalian simak informasi terbaru kami berikut ini.
Cara Sharing Printer Windows 10 Terbaru
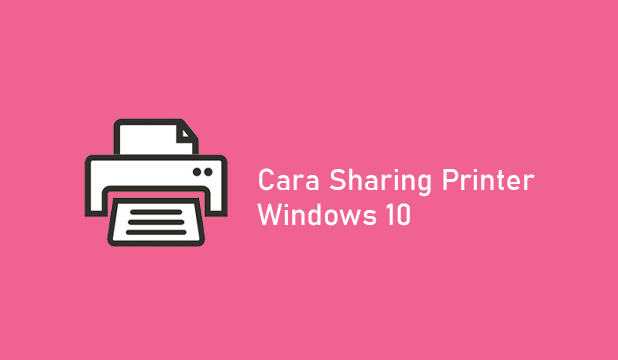
Seperti kami sampaikan diatas, salah satu tujuan utama dari sharing printer ini adalah menghubungkan satu perangkat printer dengan beberapa perangkat komputer yang ada. Sehingga ketika komputer A ingin melakukan printing, bisa dengan mudah. Begitu juga dengan komputer B, C dan seterusnya.
Cara Sharing Printer Windows 10
Seperti yang sudah kami sampaikan diatas untuk melakukan sharing printer pada windows 10 caranya cukup mudah di lakukan. Bagi kalian yang ingin melakukannya, berikut tigasiku.com rangkumkan langkah demi langkah yang perlu kalian ikuti.
1. Buka contorl panel pada komputer yang kalian gunakan dengan cara yang biasa kalian gunakan. Atau bisa juga dengan klik tombol Windows + R kemudian tuliskan Control Panel dan klik Enter.
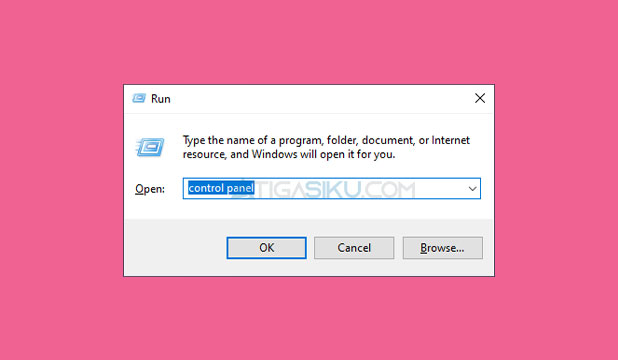
2. Setelah itu silahkan ganti tampilan control panel ke Small Icon dengan cara klik pada bagian View By di bagian atas dan pilih Smal Icon.
![]()
3. Pada halaman control panel silahkan pilih menu Network and Sharing Center untuk mengaktifkan menu File and Printer Sharing.
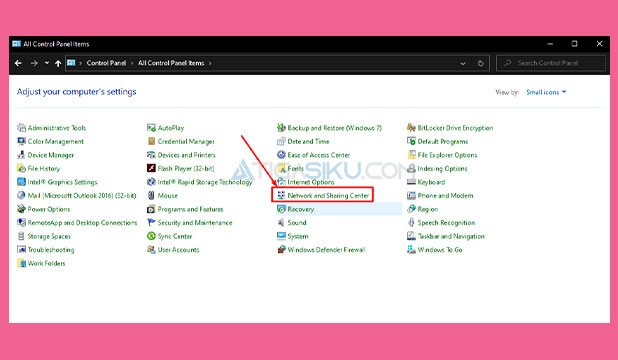
4. Lalu silahkan klik pada menu Change advanced sharing settings yang ada pada sisi sebelah kiri.

5. Untuk mengaktifkan sharing printer atau file silahkan pilih Turn On Netword Discovery dan Turn On File and Printer Sharing yang ada pada kategori Guest or Public. Dengan memilih ini pengguna lain akan dapat mengakses file atau printer yang nanti akan kita bagikan.

6. Kemudian langkah selanjutnya yaitu mematikan password protected sharing dengan cara scroll pada menu tersebut hingga ke bawah. Pada kategori Password Protected Sharing silahkan kalian pilih Turn Off Password Protected Sharing. Jika sudah silahkan klik OK.
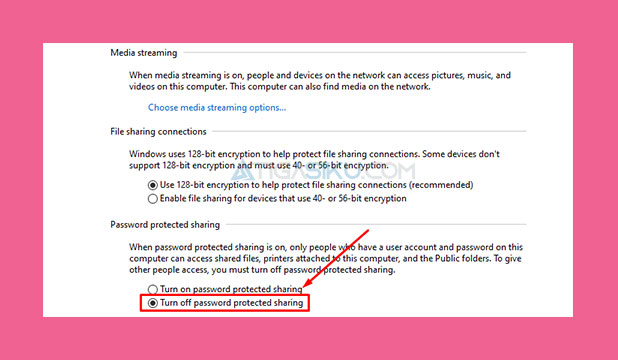
7. Kemudian silahkan kalian buka menu utama control panel dan pilih menu Devices and Printer.

8. Cari dan klik kanan para printer yang kalian miliki kemudian pilih Printer Properties.

9. Sampai disini kalian silahkan masuk pada tab Sharing pada bagian atas dan silahkan centang pada bagian Share This Printer.
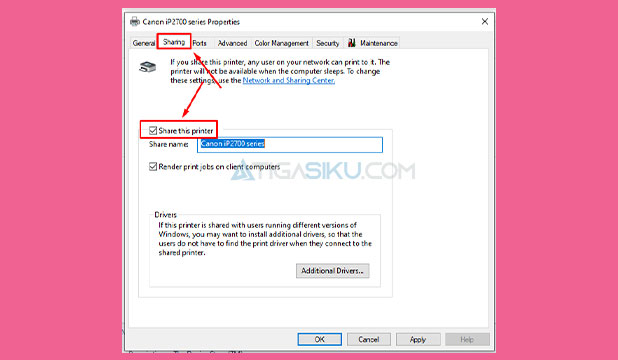
10. Langkah terakhir silahkan klik Apply kemudian klik OK.
Cara Akses Printer yang Sudah di Share
Setelah berhasil memberikan akses printer untuk komputer atau penggun lain. Mungkin kalian bertanya-tanya bagaimana caranya membuka akse printer yang sudah kita share tersebut. Untuk melakukan hal ini sebetulnya cukup mudah namun kalian perlu melakukan beberapa hal berikut ini.
- Pastikan kalian sudah mengaktifkan fitur Turn On Network Discovery dan Turn On File and Printer Sharing seperti pada langkah diatas kami sampaikan.
- Jika sudah, maka untuk mengakses printer tersbeut dapat kalian lakukan lewat File Explorer kemudian klik tab Network pada bagian sisi kiri.
- Silahkan buka salah satu nama komputer yang ada, maka kalian akan melihat file yang kalian bagikan dari komputer lain. Klik kanan pada printer kemudian pilih Connect. Tunggu hingga proses selesai.
- Kemudian hal terakhir yang harus kalian pastikan untuk mengetahui bahwa printer sudah berhasil di share adalah dengan membuaka properti printer pada halaman microsoft word. Pasitikan status printer tersebut sudah Ready.
Seperti itulah kiranya bagaimana cara mudah sharing printer di Windows 10 yang dapat kalian lakukan. Jika dibandingkan dengan Cara Menonaktifkan Windows Defender mudah mana menurut kalian ? Nah semoga informasi diatas bisa menjadi informasi yang bermanfaat.