Cara Menggunakan Aplikasi Google Classroom – Menjadi perusahaan raksasa, Google memiliki berbagai macam jenis produk yang hampir seluruhnya bisa di akses dengan mudah. Baik itu layanan internet, gadget, sistem operasi, atau bahkan aplikasi. Semua itu di berikan Google untuk membuat perkembangan teknologi yang ada sekarang ini terus berkembang.
Dari sekian banyaknya jenis produk yang dimiliki raksasa internet ini, belakangan ini salah satu produk berupa aplikasi bernama Google Classroom tengah populer di masyarakat Indonesia. Hal tersebut dikarenakan adanya anjuran dari pemerintah untuk bekerja dan belajar dari rumah menggunakan beberapa media aplikasi ataupun website.
Meski bukan merupakan aplikasi baru, Google Classroom benar-benar menjadi media untuk mengakses belajar mengajar yang cukup mudah. Sama halnya dengan Zoom Meeting yang juga cukup mudah digunakan untuk melalukan meeting secara online. Lewat apliksai Classroom ini baik siswa ataupun guru akan dapat dengan mudah belajar bersama.
Bagaimana cara menggunakan aplikasi Google Classroom? untuk menggunakannya terbilang cukup mudah dan simple. Karena didalam aplikasi yang satu ini sudah terdapat banyak sekali macam fitur produktivitas yang akan bisa digunakan secara gratis mencakup Dokumen, Email, dan juga fitur penyimpanan.
Cara Menggunakan Aplikasi Google Classroom
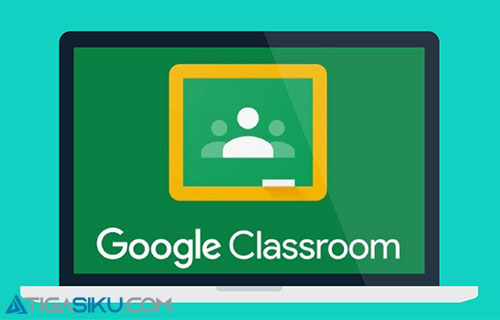
Dengan bantuan aplikasi Google Classroom ini. Kita sebagai guru ataupun siswa dapat dengan leluasa memberikan tugas atau soal-soal dan juga mengumpulkan tugas yang telah di berikan oleh guru kepada muridnya. Nah sebagaimana dijelakan diatas, didalam aplikasi ini ada dua mode yaitu mode guru dan juga mode murid yang tentu saja memiliki fitur berbeda.
1. Download dan Instal Aplikasi Google Classroom
Panduan pertama dalam cara menggunakan aplikasi Google Classroom untuk belajar ini tentu saja anda harus mendownload dan juga menginstal aplikasi Google Classroom di HP atau Smartphone yang sedang anda gunakan baik lewat AppStore ataupun PlayStore.
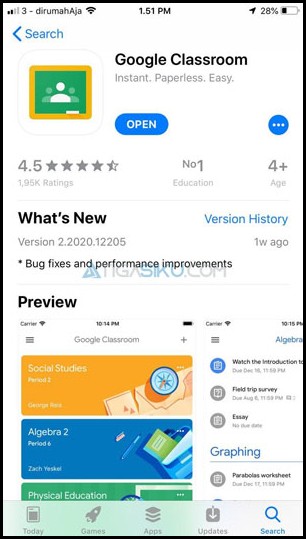
2. Login Google Classroom
Setelah anda selesain mendownload dan berhasil menginstal di HP yang anda gunakan. Silahkan buka dan lakukan login ke aplikasi dengan memilih menu “GET STARTED”. Dan silahkan anda masukan email gmail yang akan anda gunakan untuk mengakses apliksai Google Classroom.
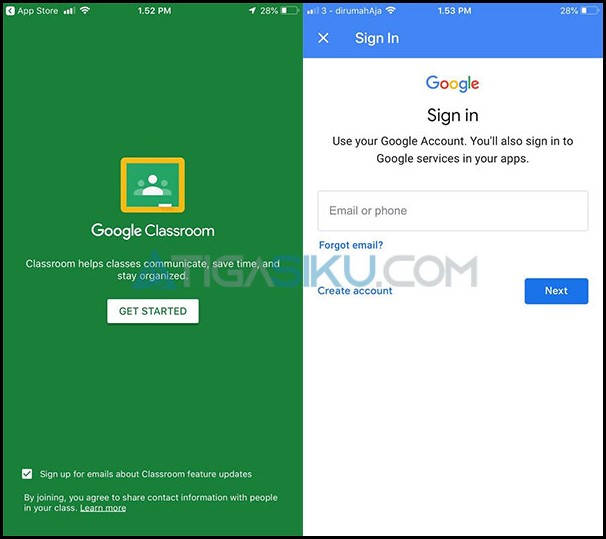
3. Buat Kelas di Google Classroom
Apabila sudah berhasil masuk ke dalam akun, maka tahapan selanjutnya adalah membuat kelas di dalam Google Classroom tersebut. Yang dimana untuk proses pembuata kelas sendiri sangatlah mudah dan cepat. Karena anda hanya perlu beberapa langkah saja.
1. Silahkan klik pada tanda (+) yang ada pada bagian pojok kanan bawah kemudian silahkan pilih menu create class
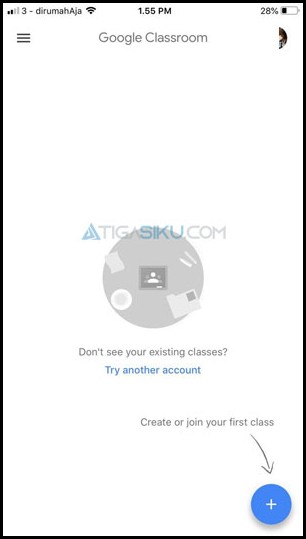
2. Isikan nama kelas yang akan anda buat serta beberapa data lainnya yang tersedia kemudian klik menu create
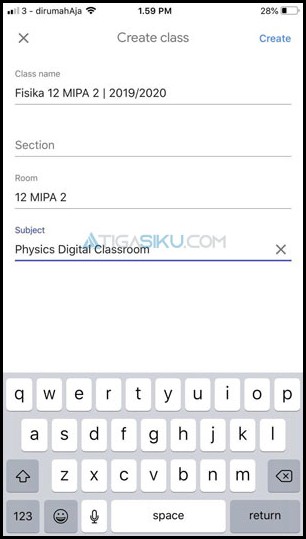
3. Pembuatan kelas di Gogole Classroom pun sudah berhasil
4. Undang atau Tambahkan Siswa
Apabila pembuata kelas di Google Classroom sudah berhasil. Tahapan selanjutnya adalah mengundang atau menambahkan siswa untuk masuk ke dalam kelas yang sudah anda buat tersebut. Untuk mengundang siswa ada dua metode yaitu :
1. Menggunakan Kode Kelas
Cara menggunakan Google Classroom untuk menambahkan siswa yang pertama adalah menggunakan kode kelas. Yang dimana untuk metode atau cara pertama ini hanya akan bisa berhasil apabila anda membagikan kode kelas tersebut kepada para siswa untuk nantinya mereka masukan kedalam dashboard Google Classroom.
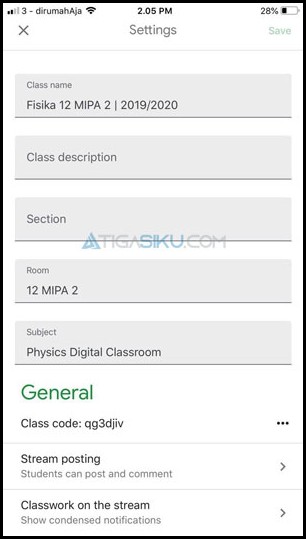
Untuk mendapatkan kode kelas, anda harus membuat kelas yang sudah anda buat tersebut dan silahkan masuk pada menu pengaturan yang berada di bagian kanan atas. Silahakan anda klik dan otomatis anda akan menemukan kode kelas yang bisa anda bagikan dibagian bawah dengan tulisan GENERAL.
2. Menggunakan Undangan (Invite)
Untuk mengundang siswa masuk kedalam kelas yang kita buat dengan menggunakan metode udangan atau invite. Maka hal pertama yang harus dipersiapkan adalah mengumpulkan semua email atau username Google Classroom dari seluruh siswa yang akan di undang.
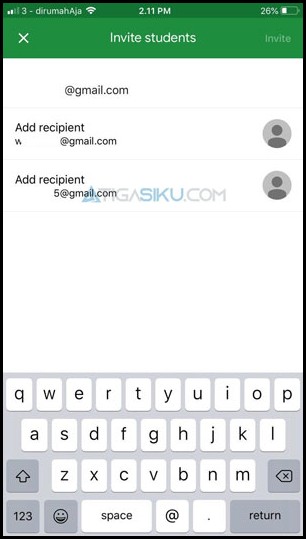
Setelah anda mendapatkan semua email dari siswa, silahkan anda masukan satu persatu alamat email atau username dari Google Classroom milik siswa tersebut ke dalam kelas. Nantinya setiap siswa akan mendapatkan notifikasi Google Classroom terkait undangan yang anda kirim.
5. Buat Pengumuman / Pesan
Jika semua siswa sudah terkumpul dan masuk kedalam kelas yang sudah anda buat. Langkah atau cara menggunakan aplikasi Google Classroom yang selanjutnya adalah membuat pengumuman atau pesan pada didalam kelas tersebut. Dimana metode pembuata pengumuman tersebut adalah.
1. Pilih Classroom yang ingin anda beri sebuah pengumuman pada menu classes yang berada pada menu garis tiga disebelah kiri atas dan pilih Classes.
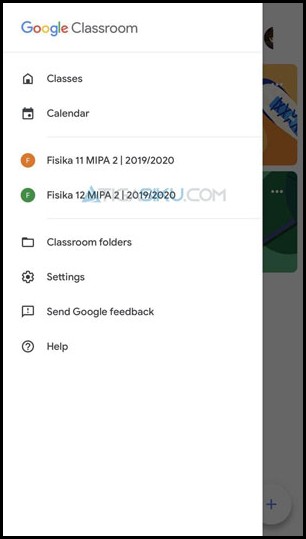
2. Setelah anda memilih kelas yang anda akan beri pengumuman. Secara otomatis anda akan berada pada tab Stream dibagian bawah. Untuk memberi pengumuman atau pesan kepada semua siswa, silahkan gunakan tab Stream ini.
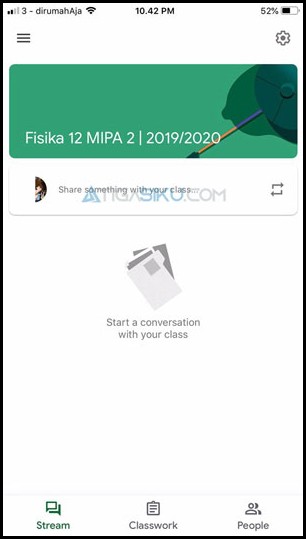
6. Membuat Tugas (Create Assignment)
Kemudian anda juga bisa memberi tugas kepada setiap siswa pada kelas yang anda pilih. Untuk membuat tugas pun bisa dikatakan sangat mudah dan cepat.
1. Pertama silahkan anda pilih Classwork, kemudian tekan tanda (+) lalu silahkan pilih Assignment. Untuk membuat tugas sebelumnya kita harus mempersiapkan file berupa gambar, video, dokumen, serta link website. Atau anda juga bisa memberikan perintah hanya berisi instruksi tentang apa yang harus di lakukan siswa.
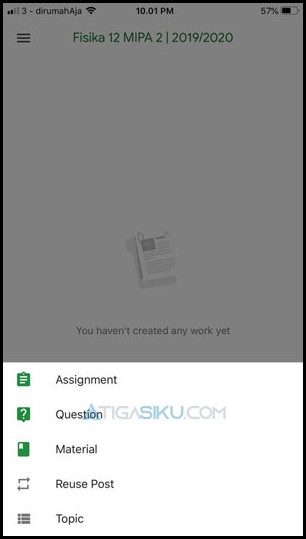
2. Kemudian hal yang harus di lakukan siswa adalah mengerjakan tugas sesuai dengan perintah yang sudah di berikan oleh guru. Dan untuk pelaporannya berupa lampiran file seperti foto, video, pdf, file word, serta file-file lainnya.
7. Membuat Pertanyaan (Create Question)
Selain itu, anda juga bisa memberikan sebuah pertanyaan kepada para siswa dengan menggunakan aplikasi Goolgle Classroom ini. Untuk memberi pertanyaan, langkahnya sebagai berikut.
1. Silhakan pilih tab Classwork dibagian bawah, kemudian tekan tanda + lalu pilih Question. Lalu silahkan anda isi pada semua kolom yang sudah disediakan didalam aplikasi
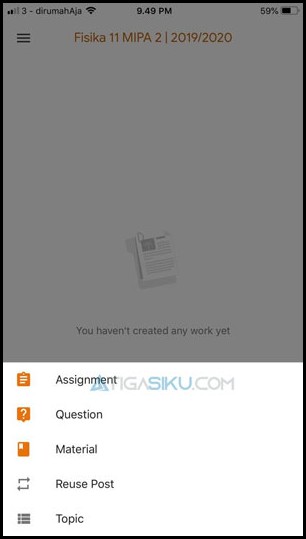
2. Anda pun juga bisa memantau pengerjaan soal tersebut, baik itu siapa saja yang sudah mengerjakan dan siapa saja yang belum mengerjakan. Lengkap dengan jawaban yang mereka isi pada pertanyaan yang anda ajukan.
8. Menggunakan Kembali Aktivitas
Terakhir anda bisa melakukan hal yang sama pada kelas yang lain dengan cara yang sangat mudah. Namun perlu di ingat cara ini hanya dapat anda lakukan apabila semua pertanyaan dan semua pengumuman di tujukan untuk tingkatan kelas yang sama dengan menggunakan menu Reuse Post atau Menggunakan Kembali Aktifitas.
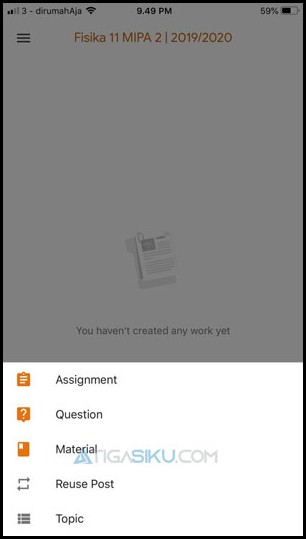
Nah itulah beberapa metode cara menggunakan aplikasi Google Classroom yang mungkin tigasiku.com kali ini bisa bagikan. Semoga dengan membaca dan menyimak artikel yang kami sampaikan diatas. Anda yang saat ini sedang menggunakan aplikasi Google Classroom dan merasa bingung bisa terbatu dengan adanya artikel ini.